노트북이나 컴퓨터를 쓰다가 모니터가 하나만 있거나, 듀얼 모니터로 쓰더라도 보조로 더 모니터가 필요한 경우
갤럭시 S7이 집에 있다면 언제나 쉽고 빠르게 보조 모니터로 사용할 수 있습니다.
그 간단한 방법을 소개시켜 드립니다.
갤럭시 탭 S7를 보조모니터로 노트북 듀얼모니터로 변신하기 - 세컨드 스크린
갤럭시 탭 S7 이 아니더라도 아래 나오는 태블릿이라면 쉽고 빠르게 보조 모니터로 사용 가능합니다.
목차
준비물
- One UI 3.1 이 지원되는 삼성 태블릿
- 윈도우 10
- 동일 네트워크
윈도우 10이 아니라도 지원 가능하지만, 여기서는 윈도우 10 기준으로 설명합니다.
다른 와이파이로도 연결이 되는거 같습니다. 그러나 속도가 느릴 수 있습니다.
동일 네트워크에 연결해서 진행하시는걸 권장해드립니다.
태블릿 버전 확인하기
저의 경우 갤럭시 탭 S7 를 가지고 있기 때문에 갤럭시 탭 S7 을 기준으로 설명드립니다.
다른 삼성 태블릿도 별 차이 없이 확인 가능합니다.
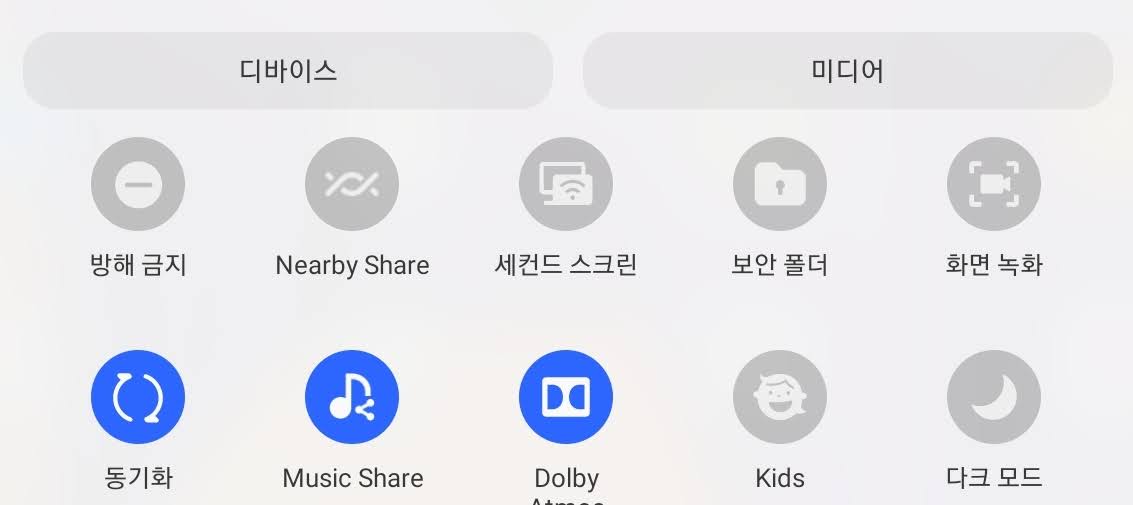
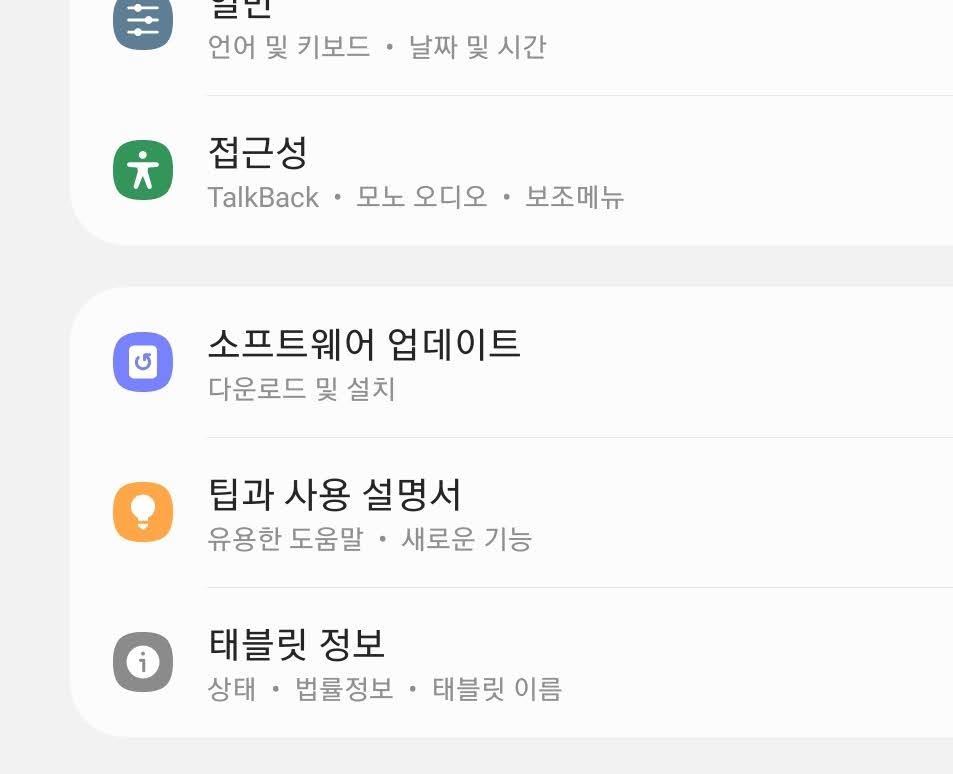
위 왼쪽 이미지와 같이 '세컨드 스크린'이라는 기능이 빠른 설정에 보이시면 지원하는 버전입니다.
그러나 '세컨드 스크린'을 못 찾으시겠으면 지원하는 태블릿이 맞는지 확인하는 방법을 알려드리겠습니다.
확인하더라도 세컨드 스크린을 못 찾으시면 제가 설명하는 방법으로 해결이 안되는것임을 알려드립니다.
버전이 맞다면 빠른 설정에서 '세컨드 스크린'을 못 찾으신거니 다시 잘 찾아보세요.
태블릿의 설정으로 들어가서 가장 밑으로 스크롤을 내리시면 위 이미지 중 우측 이미지처럼 '태블릿 정보'가 보입니다.
해당 항목을 선택해주세요.
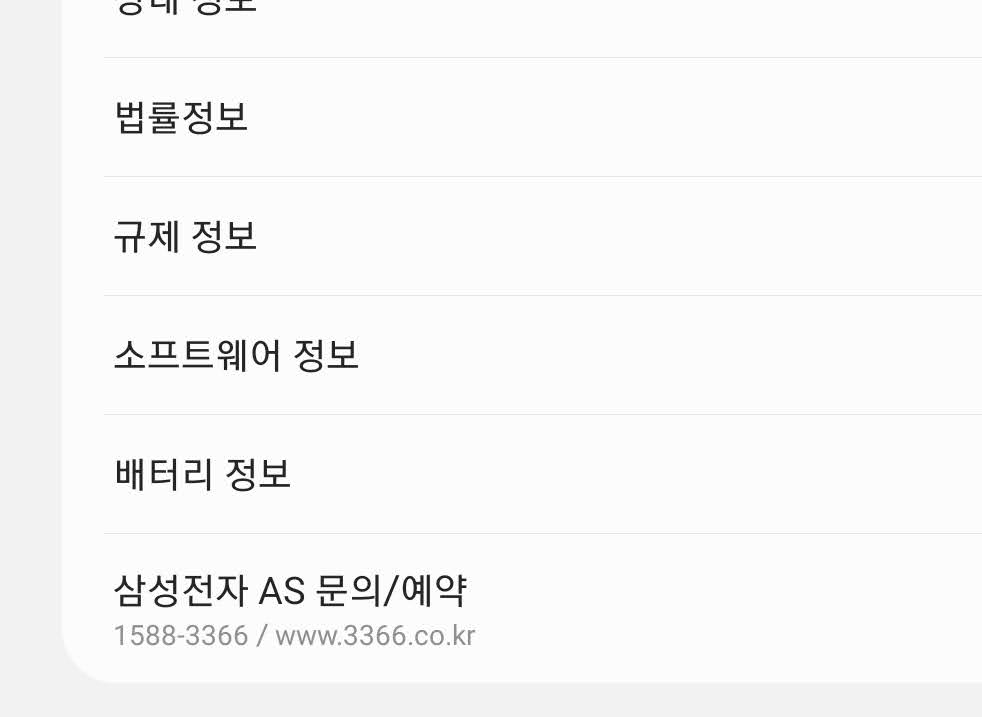
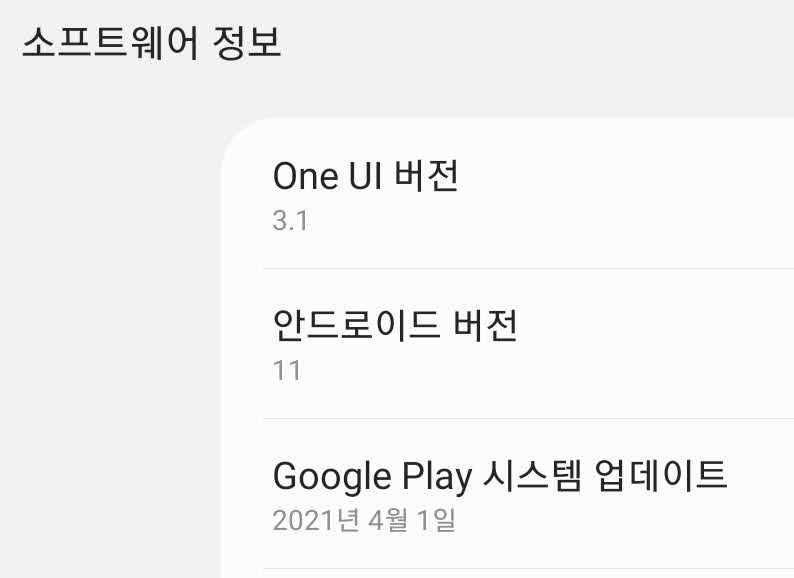
적당히 내리시면 우측 왼쪽 이미지처럼 '소프트웨어 정보' 항목이 있어요.
'소프트웨어 정보'로 들어가시면 One UI 버전이 나옵니다.
3.1 버전이면 쉽게 보조 모니터를 사용하는 세컨드 스크린이 지원하는 모델입니다.
세컨드 스크린 사용하기
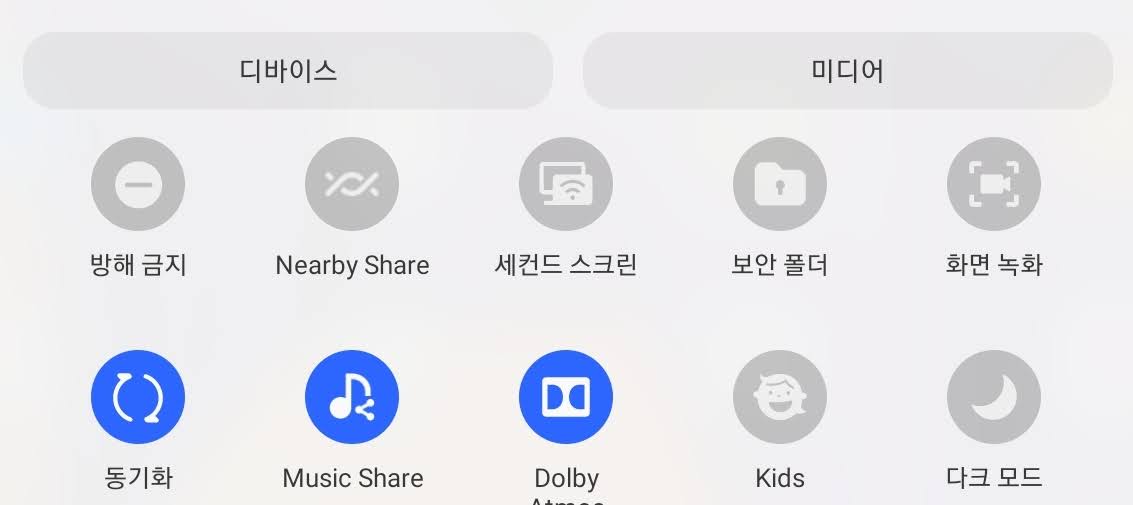
아까 보셨던 빠른 설정 화면에서 '세컨드 스크린'을 선택해주세요.
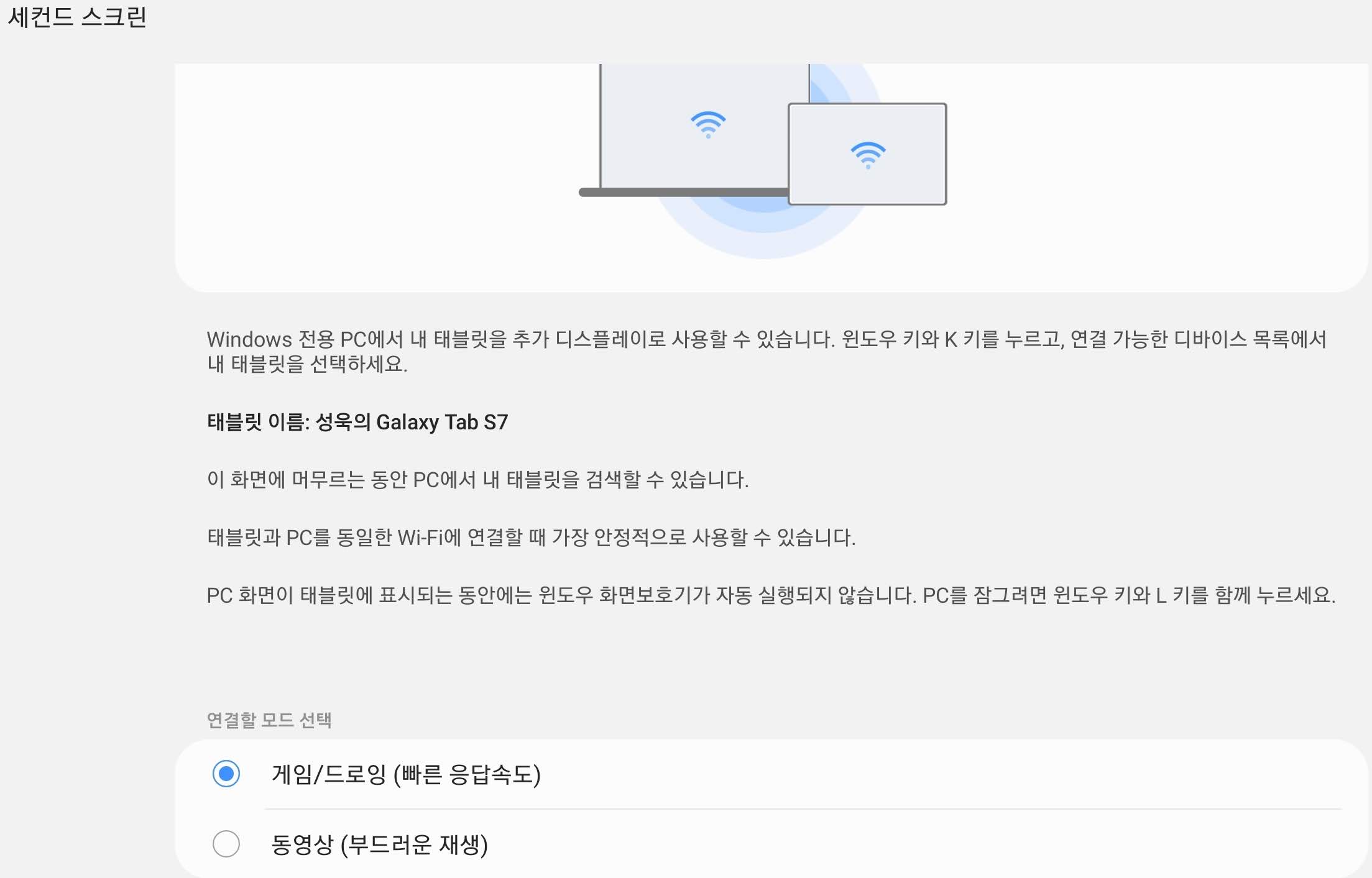
그럼 위의 이미지처럼 해당 항목이 나옵니다.
선택하는것은 단 두가지입니다.
빠른 응답 속도냐 부드러운 재생이냐
원하는 항목을 선택해주세요.
윈도우 10 에서 연결하기
키보드에서 윈도우 버튼과 'K'를 눌러주세요.
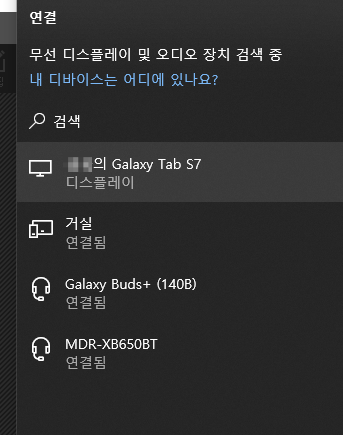
윈도우10 연결 화면이 뜨는데요. 무선 디바이스를 연결하는 화면입니다.
여기서 보이는 갤럭시 탭 S7 나 연결하실 태블릿을 선택해주세요.
그럼 수 초후 바로 연결이 진행됩니다.
윈도우10과 태블릿이 같은 화면으로 나온다면?
연결하자마자 태블릿이 윈도우10과 같은 화면으로 나올 수 있습니다.
우리는 다른 화면으로 확장할려고 연결했는데 말이죠.
같은 화면을 공유해서 사용하기도 하지만 보통은 다른 화면으로 확장시켜서 멀티 모니터로 사용을 원하죠.
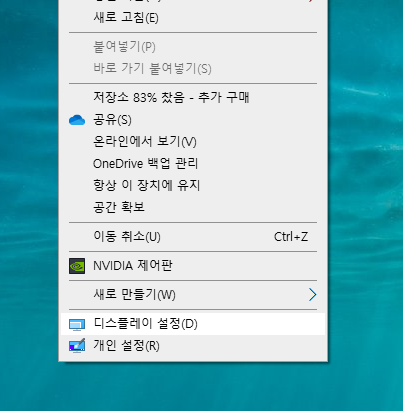
이럴때는 윈도우 화면 빈 곳에 마우스 오른쪽 버튼을 눌러주세요.
밑에서 두번 째 항목인 '디스플레이 설정'을 선택해주세요.
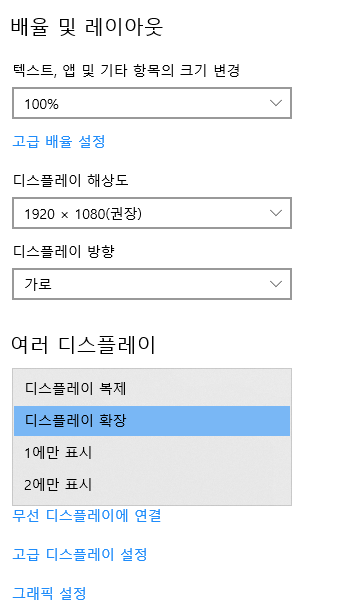
가장 밑에 보시면 '여러 디스플레이' 항목에 '디스플레이 복제'로 되어 있을겁니다.
'디스플레이 확장'으로 변경해주시면 세컨드 스크린으로 연결된 태블릿이 화면이 확장되서 나올겁니다.
'정보 > 모바일' 카테고리의 다른 글
| 스마트폰에서 wifi가 자동으로 켜질 때 확인하는 방법 feat. 삼성 SmartThings (10) | 2021.06.10 |
|---|---|
| 최고의 스팸 전화 문자 차단 어플 후후 설치하기 (10) | 2021.06.02 |
| 안드로이드 태블릿 갤럭시 탭S7에서 전화걸기/문자 하기 (2) | 2021.05.15 |
| 게으른 자에게 희망을.. 잠금화면 할일 to do list 어플 (0) | 2021.05.05 |
| 갤럭시 기기별 공장 초기화 방법! 노트8등 모든 모바일 초기화 방법 (0) | 2021.05.03 |




댓글