컴퓨터를 쓰다보면 꽤 많이 캡처를 하게 됩니다.
윈도우10으로 바뀌면서 윈도우10에는 2가지의 캡처가 생겨서 사람들이 꽤나 편하게 캡처를 할 수 있게 되었습니다.
그 캡처는 '캡처 도구'와 '캡처 및 스케치' 라는 프로그램인데, 사용하실 분들은 간단히 윈도우 검색바에서 '캡처'라고 치면 프로그램이 목록에 뜹니다.

검색바에서 '캡처'를 칠 경우 나오는 '캡처 도구'는 윈도우 10 초기부터 있던 캡처 프로그램인데 몇번의 윈도우 업데이트가 생긴 이후 언제인가부터 '캡처 및 스케치'라는 프로그램이 생겼습니다.
이 프로그램은 기존 '캡처 도구'에서 많이 개선된 형태의 프로그램입니다.
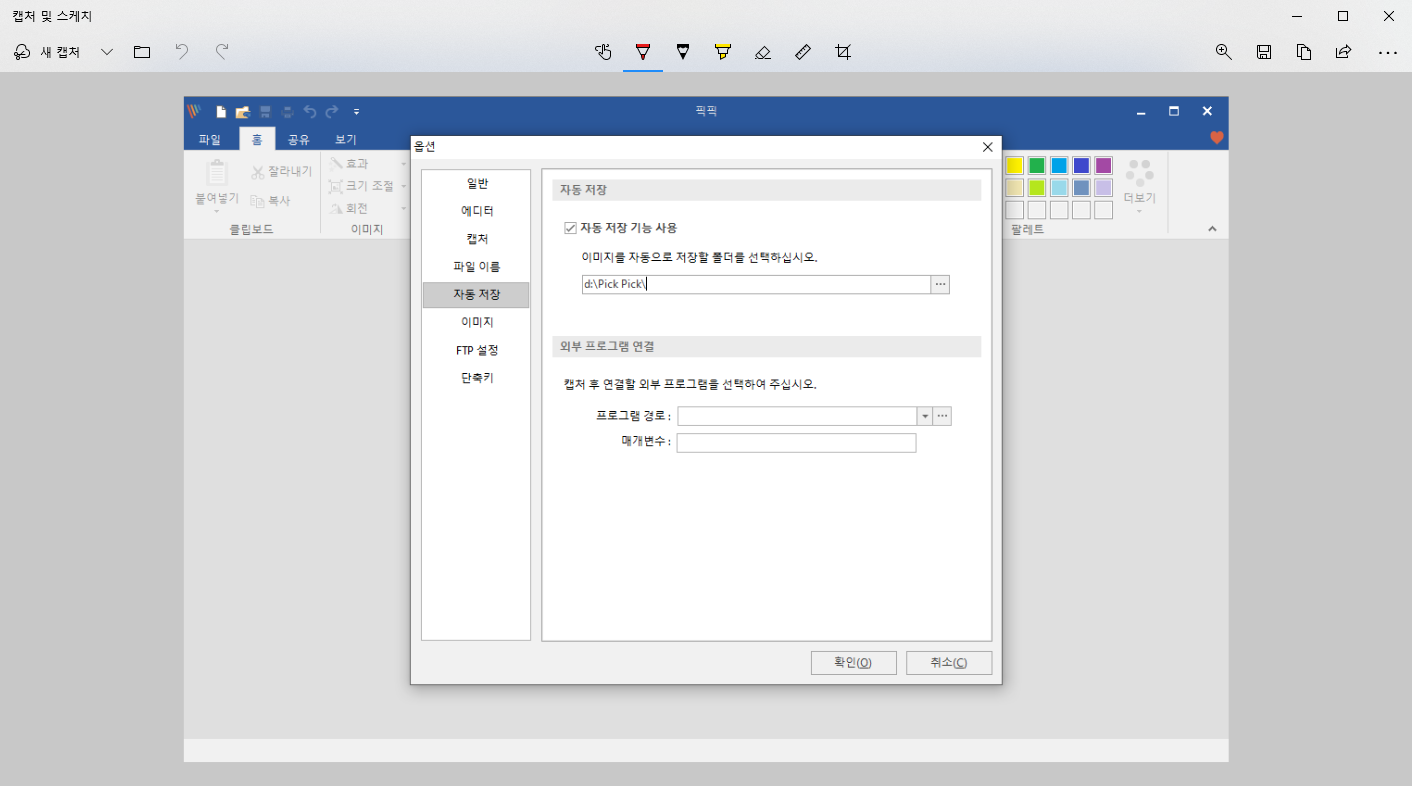
저의 경우 영역 지정해서 캡처를 하는 경우가 많은데 윈도우를 쓰다가 언제든지 단축키로 '윈도우' + 'Shift' + 'S' 를 누르면 영역을 표시할 수 있는 화면이 뜨면서 쉽게 캡처할 수 있습니다.
위의 이미지가 '캡처 및 스케치' 로 캡처한 모습입니다. 이 상태는 '캡처'만 된 상태이고 클립보드도 파일도 저장되어 있지 않습니다.
물론 둘다 가능하지만 지금 이 포스팅은 '캡처 및 스케치'를 위한 내용이 아니기 때문에 이정도에서 설명을 끝내겠습니다.
저는 꾸준히 '캡처 및 스케치'를 사용했었지만, 그래도 아쉬운 부분이 몇가지가 있기 때문에 예전에 쓰던 픽픽(Pic Pick)이라는 프로그램으로 다시 설치해서 사용하고 있습니다.
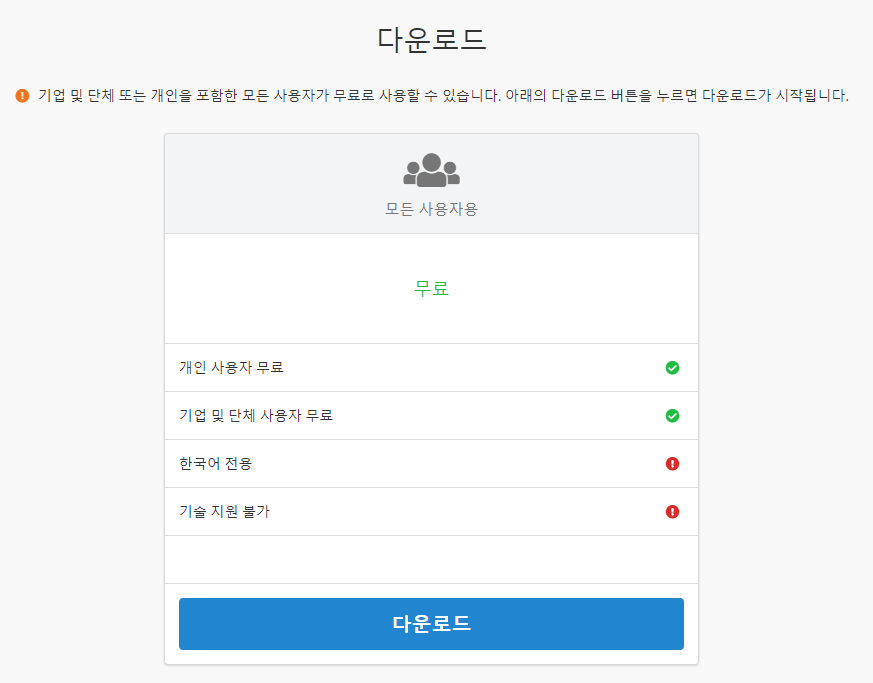
게다가 이 픽픽 캡처 프로그램은 '기업 및 단체'도 무료로 사용할 수 있습니다. 회사에서 아무래도 유료 라이센스 프로그램을 쓰는건 좀 부담되죠.
다운로드는 위 링크를 누르시면 됩니다.
아주 쉬운 설치가 나온 이후 프로그램이 뜨는데요. 그냥 쓰셔도 되지만 저의 약간의 셋팅을 보여드리겠습니다.
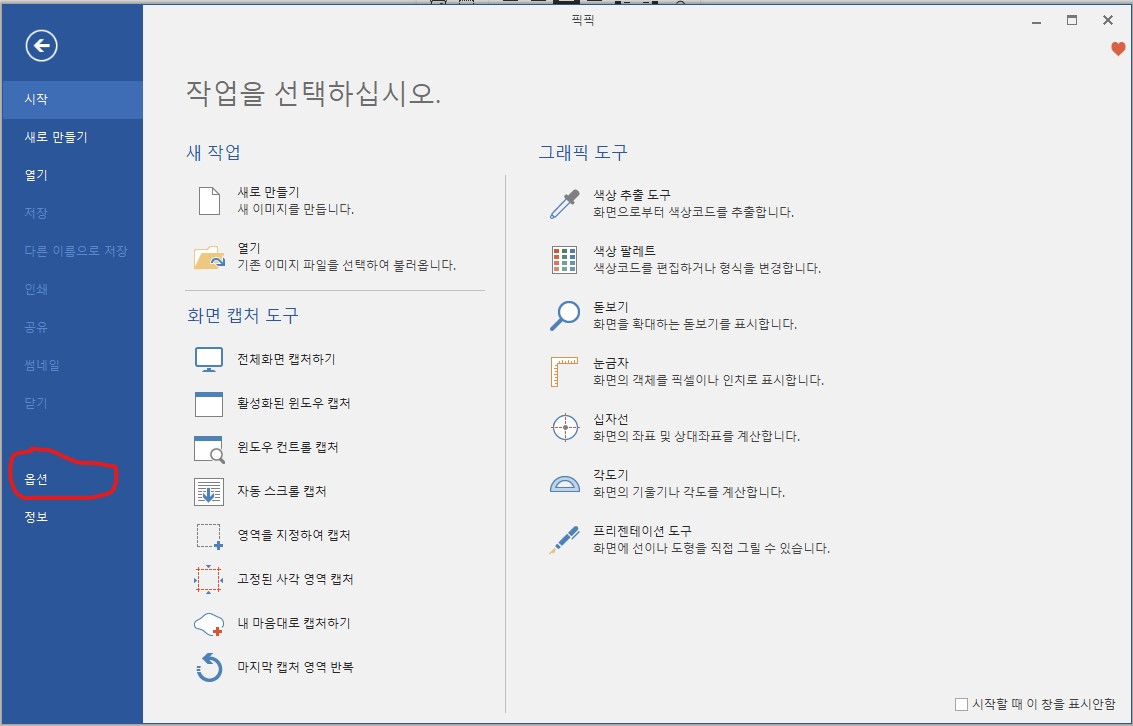
빨간색 처리로 되어 있는 '옵션'을 누릅니다.
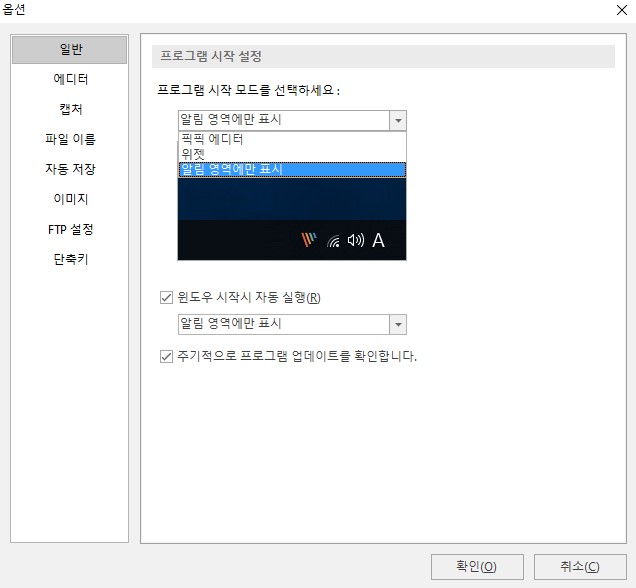
위와 같이 나오면 '일반' 에서 프로그램 시작 모드를 '알림 영역에만 표시'로 선택하세요.
이 부분은 윈도우가 부팅되면 실행되는 형태를 말합니다.
'알림 영역'은 윈도우의 작업 표시줄 가장 우측의 '시계' 바로 옆입니다.
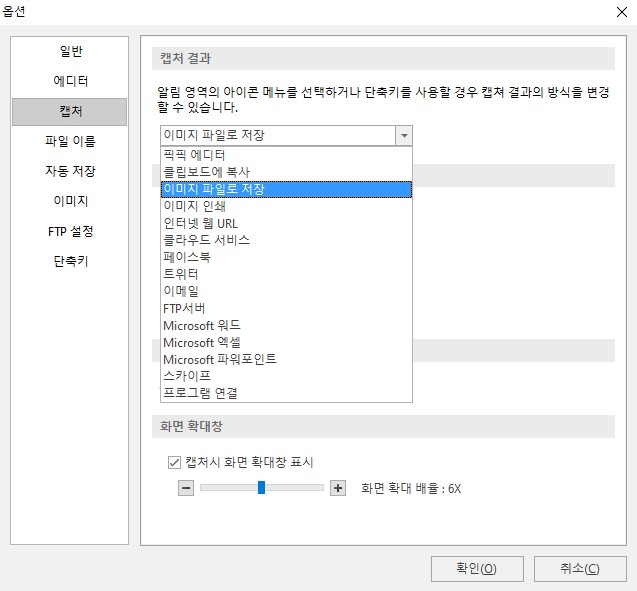
'캡처' 에서는 '이미지 파일로 저장'을 합니다. 기본은 '픽픽 에디터'로 되어 있는데 '픽픽 에디터' 기능의 차이가 있지만 '캡처 및 스케치' 처럼 이미지를 바로 에디터로 띄워서 편집하게 할 수 있는 화면입니다. 저는 일단 캡처를 다 해놓고 편집이 필요하면 후에 하는 식이기 때문에 이 부분은 그냥 바로 파일로 저장하게 하는걸 선호합니다.

'자동 저장' 부분에서는 '자동 저장 기능 사용'을 체크해주세고 저장될 위치를 본인이 원하는 곳으로 지정해주시면 됩니다. 이렇게 하면 캡처를 하자마자 바로 제가 지정한 폴더에 파일이 쌓이는걸 보실 수 있습니다. 몇몇 옵션을 더 보시면
파일명이 생성되는 패턴도 지정하실 수 있습니다.

마지막으로 '단축키'입니다. 저는 단축키를 기본으로 두고 씁니다.
여기서 제가 주로 쓰는 단축키는 '활성화된 윈도우 캡처하기'인 'Alt' + 'Print Screen', '윈도우 컨트롤 캡처하기'인 'Ctrl' + 'Print Screen', '영역을 지정하여 캡처하기'인 'Shift' + 'Print Screen' 로 3가지를 가장 많이 씁니다.
지금 쓰시는 캡처 프로그램이 마음에 안 드시면 한번 픽픽을 사용해보시는건 어떠실까요??
'정보 > 컴퓨터' 카테고리의 다른 글
| 인스타그램 주소 확인하기! 피씨와 모바일 둘다 알 수 있어요. (0) | 2020.09.04 |
|---|---|
| 초간단 네이버 웨일 브라우저 검색엔진 바꾸기 (0) | 2020.05.17 |
| 레지스트리를 백업 / 복원하자. 내보내기 / 가져오기 방법 (0) | 2017.02.03 |
| 노트패드++(Notepad++) 의 플러그인 삭제하기 (0) | 2016.12.26 |
| KODI (구 XMBC) 한글 설정하기 (0) | 2016.08.28 |




댓글